안녕하세요! 오늘은 Mac에서 Homebrew를 설치하는 방법에 대해 알아볼게요.
Homebrew는 Mac에서 프로그램을 쉽게 설치하고 관리할 수 있게 도와주는 패키지 관리자로, 개발자들 사이에서 정말 유용하게 사용되고 있어요. 이 글을 읽고 나면, Homebrew를 바로 설치하고 활용할 수 있게 될 거예요.
1. Homebrew
간단히 말하자면, Homebrew는 MacOS의 패키지 관리자입니다. Linux의 apt나 yum처럼, Homebrew는 필요한 프로그램이나 툴을 쉽게 설치하고 업데이트할 수 있게 해줘요. 특히 개발자들이 자주 사용하는 다양한 도구들을 아주 간편하게 설치할 수 있답니다.
Homebrew의 가장 큰 장점은 터미널을 통해 간단한 명령어로 필요한 프로그램을 설치하고, 버전을 관리하며, 불필요한 파일들을 정리할 수 있다는 점이에요.
2. Homebrew 설치 전에 준비사항
Homebrew를 설치하려면, 터미널을 사용해야 해요. Mac에는 기본적으로 터미널이 설치되어 있지만, 혹시나 없다면 MacOS의 유틸리티 폴더에서 쉽게 찾을 수 있어요.
터미널 열기:
- 화면 상단 메뉴에서 Finder를 클릭
- 응용 프로그램 > 유틸리티 > 터미널
터미널을 열었다면 이제 Homebrew 설치를 시작할 준비가 된 거예요!
3. Homebrew 설치하기
이제 설치 명령어를 입력할 차례예요. 아래 명령어를 복사해서 터미널에 붙여넣기만 하면 끝!
/bin/bash -c "$(curl -fsSL https://raw.githubusercontent.com/Homebrew/install/HEAD/install.sh)"
이 명령어는 Homebrew의 공식 설치 스크립트를 실행하는 명령이에요. 차근차근 따라가며 설명할게요.
명령어 설명:
- /bin/bash -c : Bash 셸에서 명령어를 실행한다는 뜻이에요.
- curl -fsSL : 인터넷에서 파일을 다운로드하는 명령어로, Homebrew 설치 스크립트를 불러옵니다.
- https://raw.githubusercontent.com/Homebrew/install/HEAD/install.sh : Homebrew의 최신 설치 스크립트가 위치한 URL입니다.
위 명령어를 입력한 후 Enter를 눌러주세요.
4. 설치 과정
설치가 시작되면 몇 가지 질문이 나올 수 있어요. 그때마다 Enter를 눌러 계속 진행하면 됩니다.
설치가 끝날 때까지 몇 분 정도 기다려야 할 수 있어요. 설치 진행 상황은 터미널에서 실시간으로 확인할 수 있어요. 다만, 인터넷 속도나 컴퓨터 성능에 따라 설치 시간이 달라질 수 있어요.
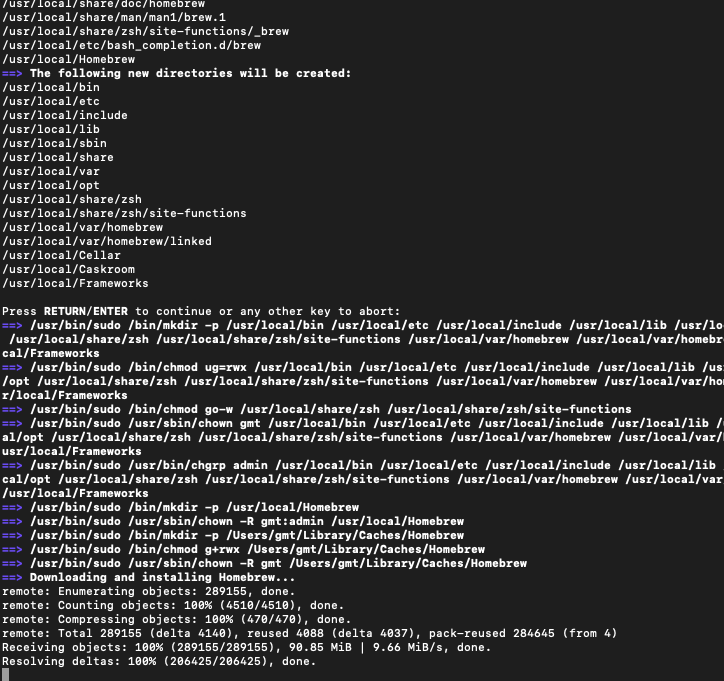
5. 설치 확인
설치가 완료되면, 터미널에 아래 명령어를 입력해 Homebrew가 제대로 설치됐는지 확인할 수 있어요.
brew --version
이 명령어를 입력하면 Homebrew의 버전이 출력될 거예요. 예를 들어 Homebrew 3.0.0 이런 식으로요. 만약 버전 정보가 나온다면, 성공적으로 설치된 거예요!

6. Homebrew 업데이트 및 확인
설치가 완료되면, Homebrew가 최신 버전인지 확인하고, 필요하면 업데이트도 할 수 있어요. 다음 명령어를 입력하면 됩니다:
brew update
이 명령어는 Homebrew와 관련된 모든 파일을 최신 상태로 업데이트해 줍니다.
7. 이제부터 Homebrew로 앱 설치하기
Homebrew가 설치되었으니, 이제 원하는 프로그램을 설치할 수 있어요. 예를 들어, 개발자들이 자주 사용하는 git을 설치해볼게요.
brew install git
이 명령어를 입력하면 git이 자동으로 다운로드되고 설치될 거예요. 설치가 완료되면 git 명령어를 바로 사용할 수 있게 됩니다.
8. 설치된 앱 확인하기
Homebrew로 설치한 프로그램은 brew list 명령어로 확인할 수 있어요. 예를 들어, 아까 설치한 git이 목록에 올라 있는지 확인해 보세요.
brew list
여기서 설치된 프로그램들의 리스트를 확인할 수 있습니다.
9. 설치된 앱 삭제하기
만약 더 이상 사용하지 않는 프로그램이 생기면, brew uninstall 명령어로 간단하게 삭제할 수 있어요. 예를 들어 git을 삭제하고 싶으면:
brew uninstall git
이렇게 입력하면 git이 삭제됩니다. Homebrew가 관리하는 모든 프로그램은 이렇게 쉽게 삭제할 수 있어요.
10. 문제 해결
설치 중 문제가 발생하거나 Homebrew가 제대로 작동하지 않으면, 아래 명령어를 입력해서 문제를 해결해 볼 수 있어요.
brew doctor
이 명령어는 시스템에서 발생할 수 있는 문제들을 진단해주고, 해결책을 제시해줍니다.
11. 자주 쓰는 유용한 명령어
- 패키지 검색: Homebrew에서 제공하는 패키지를 검색하고 싶을 때는 brew search 명령어를 사용해 보세요.
- brew search <패키지명>
- 패키지 업데이트: Homebrew로 설치한 프로그램들을 최신 버전으로 업데이트하려면 brew upgrade 명령어를 사용해요.
- brew upgrade
- Homebrew 자체 업데이트: Homebrew 자체를 업데이트하려면 brew update 명령어를 사용하면 돼요.
- brew update
여기까지 읽어주셔서 감사합니다!
'IT&DEV - IT & 개발 > ETC' 카테고리의 다른 글
| Docker환경에 springboot+mysql 구동 - portainer 활용 (0) | 2025.03.11 |
|---|---|
| 한국투자증권 OpenAPI에서 웹소켓(WebSocket) 방식을 사용할 때의 장점과 단점 (0) | 2025.03.11 |
| 워드프레스 도메인 변경 (WordPress 주소 변경) (1) | 2024.12.30 |
| 네이버에 워드프레스 블로그 등록하기(서치어드바이저,웹마스터도구) (2) | 2024.12.29 |
| vi ^M 제거 (개행문자 제거) (0) | 2024.12.27 |


댓글