안녕하세요~~
오늘은 전세계 에서 가장 인기있는 오픈소스 CMS (소프트웨어 저작물 관리 시스템) Wordpress를
Docker를 활용해 설치해보려고 합니다.
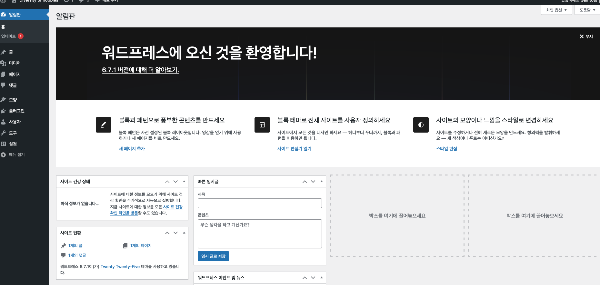
wordpress로 수익형 블로그를 만들려고 하면
매월 또는 년단위로 호스팅 비용과 도메인 비용을 지불해야 합니다.
근데 비용을 지불하고 블로그를 하다가 말면 의미가 없을 것 같아
먼저 내부에 만들어서 먼저 해보자는 마음으로 설치하게 되었습니다.
(사실 매번 블로그를 해야지 하고... 글몇개쓰고 몇년 지나고를 반복하게되는..ㅠㅠ)
그럼 진행해 볼까요~!!
Docker Wordpress 설치방법
1. Portainer 를 접속합니다. (그냥 docker cli로 진행해도 됩니다)
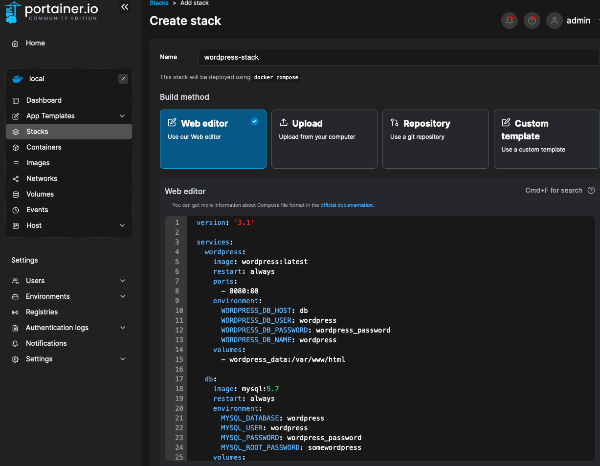
2.wordpress 설치를 위한 stack을 생성합니다.
Stacks 메뉴로 진입해서 Add stack을 선택합니다.
3.Name 항목에 Stack이름을 정합니다.
예) wordpress-stack
4.WebEditor에 아래 내용을 붙여넣습니다
version: '3.1'
services:
wordpress:
image: wordpress:latest
restart: always
ports:
- 8080:80
environment:
WORDPRESS_DB_HOST: db
WORDPRESS_DB_USER: wordpress --변경하세요!!
WORDPRESS_DB_PASSWORD: wordpress_password --변경하세요!!
WORDPRESS_DB_NAME: wordpress
volumes:
- wordpress_data:/var/www/html
db:
image: mysql:5.7
restart: always
environment:
MYSQL_DATABASE: wordpress
MYSQL_USER: wordpress --위에서 변경한 WORDPRESS_DB_USER
MYSQL_PASSWORD: wordpress_password --위에서 변경한 WORDPRESS_DB_PASSWORD
MYSQL_ROOT_PASSWORD: somewordpress -- 변경하세요!!!!
volumes:
- db_data:/var/lib/mysql
volumes:
wordpress_data:
db_data:
여기에서 중요한 사항은 아래 항목드은 보안을 위해 변경해주어야 합니다.
WORDPRESS_DB_USER: wordpress
WORDPRESS_DB_PASSWORD: wordpress_password
MYSQL_USER: wordpress
MYSQL_PASSWORD: wordpress_password
위 두 항목드의 user 와 password 는 같아야 해요 ~!
MYSQL_ROOT_PASSWORD: somewordpress
특정 네트워크로 할당하거나 외부 접속 url을 추가하려면
compose 항목을 추가해야합니다.
저의 경우 미리 만들어져 있는 MyNet이란 네트워크에 할당하기 위해 networks 항목을 추가했습니다.
networks:
MyNet:
external: true
driver: bridge
ipam:
config:
- subnet: 172.20.0.0/16
이 외에도 외부에서 도메인으로 접속하게 하려면 아래와 같이 추가를 해줘야 합니다.
자세한 사항은 아래 wordpress 관련 페이지 내용을 참고해주세요.
5.Deploy the stack 버튼을 눌러 배포합니다.
배포가 완료될 때까지 약간의 시간이 필요합니다.
(wordpress, mysql 이미지도 받아야하고 ㅎㅎ)

6.배포가 완료되면 localhost:8080 으로 접속하면 wordpress를 만나볼 수 있습니다.

블로그가 완성되면 이제 이것저것 구경하면서 할게 많아 이거로 몇일 놀 수 있겠죠??ㅎ
'IT&DEV - IT & 개발 > ETC' 카테고리의 다른 글
| 네이버에 워드프레스 블로그 등록하기(서치어드바이저,웹마스터도구) (2) | 2024.12.29 |
|---|---|
| vi ^M 제거 (개행문자 제거) (0) | 2024.12.27 |
| [Mac] 맥북 와이파이 공유 - 인터넷 공유기처럼 사용하기 (3) | 2024.12.27 |
| [OMV6] Docker에 Ubuntu와 Mysql 설치 (ifconfig/mysql 패스워드) (3) | 2024.12.24 |
| [Mac] 맥에서 Linux 부팅 USB 만들기 (debian OS) (0) | 2022.10.21 |




댓글